Cố gắng soạn thảo đồng thời nhiều file một lúc sẽ trở trành một trò chơi “Tìm worksheet” đối với bạn. Có thể bạn biết tính năng mình cần nằm trong một trong số các ribbon phía trên nhưng chính xác nó là ribbon nào? Một file workbook lớn có thể làm chậm chương trình đi rất nhiều, làm cho người dùng mất nhiều thời gian chờ đợi khi một công việc nào đó được thực hiện.
Hãy đối mặt với thực tế này: Nếu thực hiện một số lượng đáng kể công việc quan trọng trong Excel, rất có thể chúng ta sẽ gặp phải các cơn ác mộng nối tiếp nhau. Và nếu phát hiện ra rằng sử dụng Excel làm khó kiểm tra các con số tài chính hơn là sử dụng các bản in trên giấy thì có thể bạn chưa khai thác và sử dụng đúng tiện ích này.
Trong bài này chúng tôi sẽ cung cấp cho các bạn một số giải pháp để khắc phục 5 cơn ác một trong Excel 2007 và 2010. Chúng tôi sẽ giới thiệu cho các bạn cách xử lý nhiều workbook một cách hiệu quả, tăng tốc cho các file nặng, lần vết những thay đổi từ nhiều người dùng, tìm tính năng cần thiết trong vô số ribbon và nhập dữ liệu một cách dễ dàng.
1. Mở nhiều Workbook một cách hiệu quả:
Trong Excel người dùng sẽ gặp phải hai vấn đề khi làm việc trên ba hoặc nhiều spreadsheet: Gặp phải các cửa sổ quá nhỏ không cung cấp khung làm việc đủ lớn hoặc khó chuyển qua lại giữa các cửa sổ này.
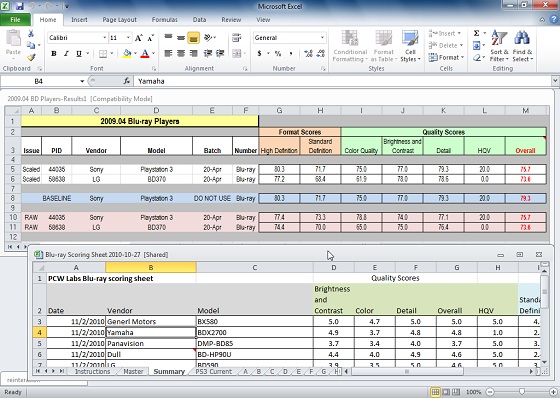
Một loạt cửa sổ để người dùng có thể quan sát đồng thời nhiều file workbook
Khi khởi chạy Excel, chương trình sẽ mở một cửa sổ trên desktop Windows. Khi người dùng mở hoặc tạo một workbook, thao tác này sẽ mở một cửa sổ bên trong cửa sổ Excel. Bạn có thể tối đa kích thước các cửa sổ bên trong để chúng lấp đầy toàn bộ cửa sổ Excel, hoặc có thể khôi phục để xem đồng thời tất cả.
Trừ khi các worksheet quá nhỏ, bằng không bạn nên để các cửa sổ bên trong được tối đa hóa (thiết lập mặc định) để chúng lấp đầy toàn bộ cửa sổ Excel. Khi đó bạn có thể chuyển đổi giữa các worksheet bằng cách nhấn Ctrl-Tab hoặc theo hướng khác Ctrl-Shift-Tab.
Phương pháp này làm việc tốt nếu bạn chỉ mở hai file – tuy nhiên khi bổ sung thêm nhiều file, bạn cần phải luân chuyển vòng qua chúng, nếu chọn đi sai hướng bạn sẽ tốn thêm thời gian để quay trở lại. Một vấn đề khác với kỹ thuật này là nó không cho phép bạn kiểm tra đồng thời hai workbook.
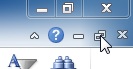
Thu nhỏ cửa sổ của spreadsheet bằng cách kích biểu tượng Restore thứ hai.
Kích nút Restore của workbook, nút bạn có thể tìm thấy bên dưới nút Restore của Excel ở góc trên bên phải. Bạn có thể đặt lại kích thước và sắp xếp lại các cửa sổ cho phù hợp hơn. Ngoài ra cũng có thể tối thiểu các cửa sổ này khi không muốn sử dụng đến chúng nữa.
Nếu sử dụng hai màn hình, bạn có thể kích nút Restore của Excel để ứng dụng sẽ không được mở rộng tối đa, sau đó kéo góc của cửa sổ Excel để nó lấp đầy cả hai màn hình. Lúc này bạn sẽ có thêm nhiều không gian để sắp xếp các cửa sổ.
Tùy chọn cuối cùng – tốt nhất theo quan điểm của chúng tôi – là download và cài đặt một trong các sản phẩm Office Tab của ExtendOffice. Các add-in của bộ Office này cho phép mở mỗi một file trong một tab riêng ở phía trên cửa sổ ứng dụng.

Office Tab của ExtendOffice cho phép bạn dễ dàng chuyển qua lại giữa các file được mở
2. Các file nặng:
Rất nhiều trường hợp một file workbook của Excel nào đó quá nặng đến nỗi chúng ta không thể chịu đựng nổi. Đây là ba nguyên nhân phổ biến và những gì bạn có thể thực hiện để khắc phục các chúng.
Quá nhiều tính toán:
Trong các workbook phức tạp, việc thay đổi một số có thể ảnh hưởng đến hàng trăm tính toán có liên quan và Excel sẽ mất rất nhiều thời gian để xử lý công việc này.
Giải pháp ở đây là tắt các tính toán tự động thông qua hộp thoại Options. Kích tab File, sau đó chọn Options trong panel bên trái. Trong Excel 2007, kích nút Office sau đó kích nút Excel Options ở phía dưới menu sổ xuống.
Khi ở trong hộp thoại Options, chọn Formulas trong phần panel bên trái. Đối với phần Workbook Calculations, chọn Manual.
Chỉ cần nhớ rằng sau khi chọn tùy chọn này, các số tính toán từ công thức sẽ chưa cho kết quả đúng cho tới khi bạn lưu file hoặc nhấn F9.
Quá nhiều định dạng:
Một spreadsheet đơn giản sẽ không đẹp mắt, tuy nhiên cũng chỉ nên sử dụng ít việc định dạng cần thiết để làm đẹp nó.
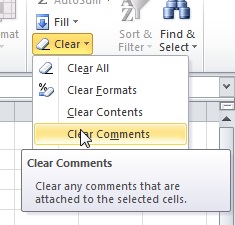
Nếu một spreadsheet quá chậm, bạn có thể thử xóa bỏ việc định dạng
Để phát hiện ra liệu việc định dạng có làm chậm file hay không, bạn hãy copy nó và mở bản copy trong Excel. Chọn toàn bộ worksheet bằng cách nhấn Ctrl-A. Nếu workbook có nhiều worksheet, hãy nhấn phím Shift trong khi kích tab cuối cùng ở phía dưới cửa sổ để chọn tất cả các worksheet. Sau đó, trong phần Editing của ribbon Home, kích mũi tên sổ xuống có biểu tượng xóa (trông giống như hình chiếc tẩy) và chọn Clear Formats. Lưu file.
Nếu file mới này nhanh hơn đáng kể file cũ thì việc gỡ bỏ định dạng là việc cần làm đối với file gốc.
File quá lớn so với những gì cần thiết:
Rõ ràng một file lớn bao giờ cũng tỏ ra chập chạm. Mặc dù vậy chúng ta có thể giảm thiểu một số file lớn để chúng có kích thước nhẹ hơn, làm việc nhanh hơn.
Để phát hiện xem liệu file của bạn có gặp phải vấn đề này không, hãy nhấn Ctrl + End, thao tác này sẽ đưa bạn đến ô cuối cùng trong worksheet. Ở đây bạn có thể thấy nó nằm bên dưới và bên phải các ô khác, tuy nhiên Excel chỉ lưu chúng cho tới khi bạn đặt thứ gì vào đó.
Nếu ô mà bạn vừa tìm ở cách xa bên dưới dòng cuối cùng hoặc cách xa bên phải cột cuối cùng cũng có chứa nội dung thì file của bạn đang chứa các overhead không cần thiết.
Giải pháp cho tình huống này là copy các cell được sử dụng thực sự (có nội dung) vào một worksheet mới trong cùng workbook, sau đó xóa worksheet cũ đi.
3. Các tính năng bị thất lạc trong các thành phần Ribbon:
Giao diện ribbon xuất hiện trong Office 2007, được cho là sẽ làm cho Excel và các ứng dụng khác trở nên dễ sử dụng hơn. Mặc dù vậy đôi khi người dùng lại rất tốn thời gian trong việc tìm ra chính xác ribbon nào cần thiết đối với mình.
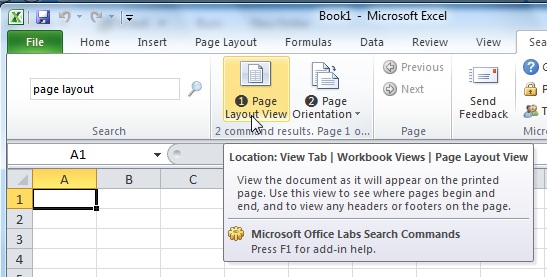
Cài đặt Search Commands, bạn sẽ không bao giờ phải kích qua các ribbon để tìm kiếm tính năng mong muốn
Search Commands, add-on miễn phí của Microsoft Office Labs, sẽ giải quyết cho bạn vấn đề này. Khi cài đặt add-on, nó sẽ hiện diện ribbon nơi bạn có thể tìm kiếm các lệnh.
4. Lần theo những thay đổi từ nhiều người dùng:
Nếu bạn và một đồng nghiệp làm việc trên cùng workbook, bạn sẽ gặp vấn đề. Còn nếu ba hoặc bốn người thực hiện trên cùng một file qua mạng, bạn sẽ gặp một thảm họa lớn.
May mắn thay, mọi thứ bạn cần để theo luồng công việc nằm ngay trong ribbon Review. Ở đây bạn sẽ thấy ba công cụ cần thiết trên ribbon này có thể trợ giúp mình.
Xem các thay đổi:
Chắc chắn bạn sẽ muốn xem ai đã thay đổi những gì và thay đổi đó được thực hiện khi nào. Kích vào menu Track Changes và chọn Highlight Changes. Sau đó điền vào trong các tùy chọn. Bạn có thể điều khiển khoảng thời gian bao lâu các thay đổi sẽ được lưu, những thay đổi của ai cần được kiểm tra và quyết định xem liệu chúng có được liệt vàosheet khác hay không. Ngoài ra bạn cũng có thể chấp nhận hoặc từ chối các thay đổi.
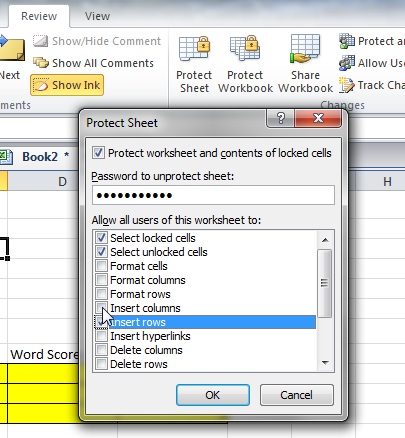
Bảo vệ spreadsheet của bạn trước khi cho phép người khác sử dụng nó
Bảo vệ tất cả hoặc một phần file:
Tùy chọn Protect Sheet và Protect Workbook cho phép bạn kiểm soát ai có thể thay đổi những gì. Kích một trong hai nút này, bạn sẽ có khả năng bảo vệ bằng mật khẩu các khía cạnh khác nhau của file.
Chia sẻ workbook:
Tùy chọn Share Workbook cho phép nhiều người dùng có thể thay đổi đồng thời một spreadsheet. Không nên cho rằng tùy chọn này sẽ làm mọi thứ trở nên tồi tệ vì khi có một xung đột xảy ra tại thời điểm bạn lưu file, một hộp thoại sẽ xuất hiện cung cấp hai tùy chọn và cho phép bạn chọn một trong hai tùy chọn đó.
5. Nhập dữ liệu dễ dàng:
Spreadsheets không phải là các chương trình cơ sở dữ liệu nhưng tất cả mọi người đều sử dụng chúng như vậy, nhập cột và hàng dữ liệu vào bảng. Tại sao không? Rõ ràng việc thiết lập một bảng đơn giản trong Excel là dễ dàng hơn rất nhiều so với việc tạo một cơ sở dữ liệu thực sự trong chương trình nào đó chẳng hạn như Access.
Đây là lý do tại sao không: Quá trình nhập vào dữ liệu khó khăn hơn rất nhiều khi thực hiện trong Excel. Trong một cơ sở dữ liệu thực sự, người dùng sẽ có form nhập liệu, điều này cho phép chúng ta dễ dàng thực hiện hơn khi thao tác với layout bảng của spreadsheet.
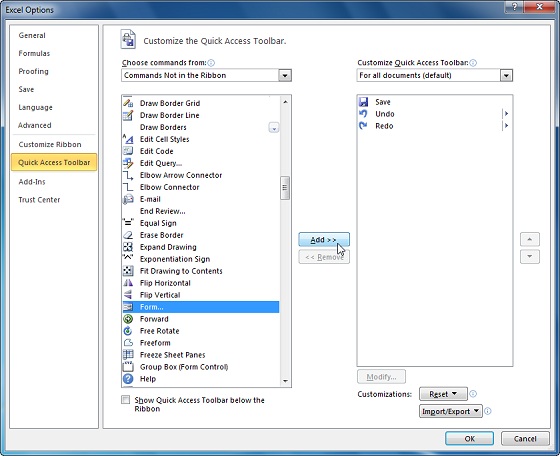
Bước cuối cùng: Bổ sung thêm biểu tượng Form vào Quick Access Toolbar.
Vậy làm thế nào để có được form nhập liệu như vậy trong Excel. Điều này hết sức đơn giản, bạn chỉ cần kích mũi tên hướng xuống ở tận cùng bên phải của Quick Access Toolbar, sau đó chọn More Commands. Trong menu sổ xuống Choose commands from, chọn Commands Not in the Ribbon. Tìm và chọn Form sau đó kích Add.
Lúc này bạn có thể chọn bất cứ cell nào trong bảng, sau đó kích biểu tượng Form. Một form nhập liệu thực thụ sẽ xuất hiện.
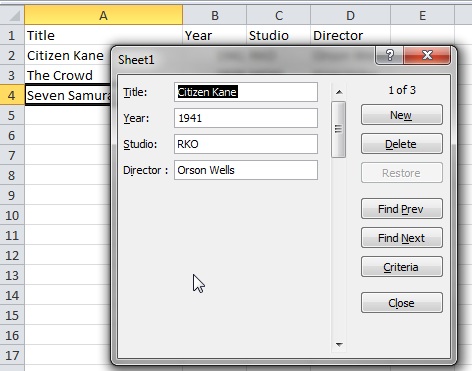
Form nhập liệu giúp đơn giản hóa việc nhập dữ liệu
Chúc các bạn thành công!
 Công nghệ
Công nghệ  Windows
Windows  iPhone
iPhone  Android
Android  Làng CN
Làng CN  Khoa học
Khoa học  Ứng dụng
Ứng dụng  Học CNTT
Học CNTT  Game
Game  Download
Download  Tiện ích
Tiện ích 











 Linux
Linux  Đồng hồ thông minh
Đồng hồ thông minh  Chụp ảnh - Quay phim
Chụp ảnh - Quay phim  macOS
macOS  Phần cứng
Phần cứng  Thủ thuật SEO
Thủ thuật SEO  Kiến thức cơ bản
Kiến thức cơ bản  Dịch vụ ngân hàng
Dịch vụ ngân hàng  Lập trình
Lập trình  Dịch vụ công trực tuyến
Dịch vụ công trực tuyến  Dịch vụ nhà mạng
Dịch vụ nhà mạng  Nhà thông minh
Nhà thông minh  Ứng dụng văn phòng
Ứng dụng văn phòng  Tải game
Tải game  Tiện ích hệ thống
Tiện ích hệ thống  Ảnh, đồ họa
Ảnh, đồ họa  Internet
Internet  Bảo mật, Antivirus
Bảo mật, Antivirus  Họp, học trực tuyến
Họp, học trực tuyến  Video, phim, nhạc
Video, phim, nhạc  Giao tiếp, liên lạc, hẹn hò
Giao tiếp, liên lạc, hẹn hò  Hỗ trợ học tập
Hỗ trợ học tập  Máy ảo
Máy ảo  Điện máy
Điện máy  Tivi
Tivi  Tủ lạnh
Tủ lạnh  Điều hòa
Điều hòa  Máy giặt
Máy giặt  Quạt các loại
Quạt các loại  Cuộc sống
Cuộc sống  Kỹ năng
Kỹ năng  Món ngon mỗi ngày
Món ngon mỗi ngày  Làm đẹp
Làm đẹp  Nuôi dạy con
Nuôi dạy con  Chăm sóc Nhà cửa
Chăm sóc Nhà cửa  Du lịch
Du lịch  Halloween
Halloween  Mẹo vặt
Mẹo vặt  Giáng sinh - Noel
Giáng sinh - Noel  Quà tặng
Quà tặng  Giải trí
Giải trí  Là gì?
Là gì?  Nhà đẹp
Nhà đẹp  TOP
TOP  Ô tô, Xe máy
Ô tô, Xe máy  Giấy phép lái xe
Giấy phép lái xe  Tấn công mạng
Tấn công mạng  Chuyện công nghệ
Chuyện công nghệ  Công nghệ mới
Công nghệ mới  Trí tuệ nhân tạo (AI)
Trí tuệ nhân tạo (AI)  Anh tài công nghệ
Anh tài công nghệ  Bình luận công nghệ
Bình luận công nghệ  Quiz công nghệ
Quiz công nghệ  Microsoft Word 2016
Microsoft Word 2016  Microsoft Word 2013
Microsoft Word 2013  Microsoft Word 2007
Microsoft Word 2007  Microsoft Excel 2019
Microsoft Excel 2019  Microsoft Excel 2016
Microsoft Excel 2016  Microsoft PowerPoint 2019
Microsoft PowerPoint 2019  Google Sheets - Trang tính
Google Sheets - Trang tính  Code mẫu
Code mẫu  Photoshop CS6
Photoshop CS6  Photoshop CS5
Photoshop CS5  Lập trình Scratch
Lập trình Scratch  Bootstrap
Bootstrap